관리자 모드 로그인 후
사이트 방문하기를 클릭합니다.
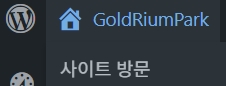
편집하고자 하는 페이지로 이동 후 상단의 [엘리멘터로 편집] 을 클릭합니다.
[엘리멘터로 편집]을 클릭하면 해당 페이지의 내용을 편집할 수 있습니다.
[엘리멘터로 편집]을 마우스 오버하면 나타나는 하위의 메뉴는 해당 페이지에 포함된 템플릿입니다.
예를 들어 Header, Footer 를 각각 클릭하면 상단과 하단을 편집할 수 있습니다.

엘리멘터로 편집 을 클릭했을 때 화면입니다.
수정하고 싶은 영역을 클릭하면 오른쪽 패널이 수정할 수 있는 패널로 변경됩니다.

아래의 그림처럼 해당 영역을 선택하면 해당영역을 변경할 수 있는 부분의 내용으로 오른쪽 패널창이 변경됩니다.

최상단의 구조창을 클릭하면 구조창이 나타납니다.
한번더 클릭하면 사라집니다.

포토샵을 잘 다루면 이해하기 쉬울 것 같습니다. 레이어형태로 구성되어 있으며 해당페이지의 섹션및 영역별 내용이 어떻게 구조적으로 이루어졌는지 보여줍니다.
구조창안에서 드래그해서 순서를 변경하거나 복사 또는 삭제가 가능합니다.

상단의 사이트 설정을 클릭하면 현재 사이트의 사이트를 설정할 수 있는 메뉴들이 나타납니다.
다시 한 번 클릭하면 원래의 화면으로 돌아갑니다.
대표적으로 사이트 식별이라는 메뉴를 클릭하면 사이트이름, 사이트설명, 사이트로고, 사이트 파비콘 설정이 가능합니다. (관리자모드 > 모양 > 사용자정의 > 사이트 아이덴티티 에서도 설정가능합니다.)


영역에서 [+]를 클릭하면 바로 위로 섹션이 추가됩니다.

1. [+] 클릭

2. 플렉스 박스 클릭

3. 화살표 아래를 클릭하면 새컨테이너 추가 때 마다 아래로 블럭영역이 생기고, 화살표 옆으로 되있는 박스를 선택하면 옆으로 새컨테이너가 추가됩니다.

섹션(영역) 추가하기
두 번째를 클릭하고 우측마우스 선택하여 [새 컨테이너 추가]를 계속 클릭하면?

요소 추가하기
상단의 요소 추가 아이콘을 클릭하여 요소를 추가할 수 있습니다.


여백 조정하기
오른쪽 조정패널의 고급탭에서 수정합니다.
그래도 여백이 보인다면 이미지의 사이즈를 확인해보세요.

기타 엘리멘터에 대한 내용은 엘리멘터 자습서를 참고해보세요.
https://appcomo.com/reference/
'+ 공통 메뉴얼' 카테고리의 다른 글
| 댓글 스팸이 잦은 경우 (0) | 2025.04.25 |
|---|---|
| 워드프레스 페이지,카테고리,이미지 파일명 관리 기본 (1) | 2025.04.22 |
| WPbakery Builder 기본 편집방법 (0) | 2025.03.17 |
| 사이트가 갑자기 열리지 않는 경우 & 사이트 수정이 안되는 경우 Tip (0) | 2025.02.20 |
| www.cafe24.com 로그인 화면이 달라졌습니다. 참고바랍니다. (워드프레스 호스팅관리 접속방법 및 워드프레스 관리자모드 접속방법) (4) | 2024.07.24 |



